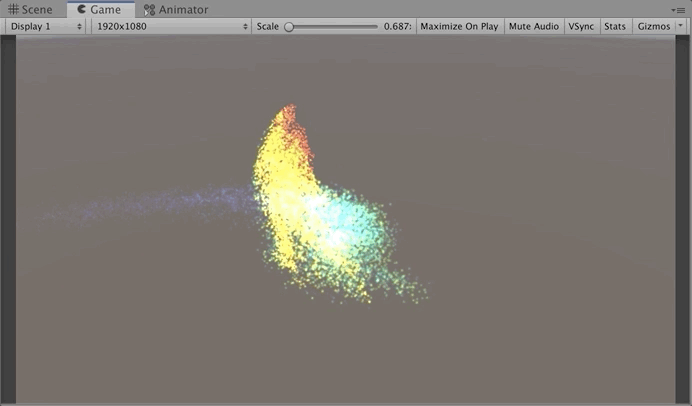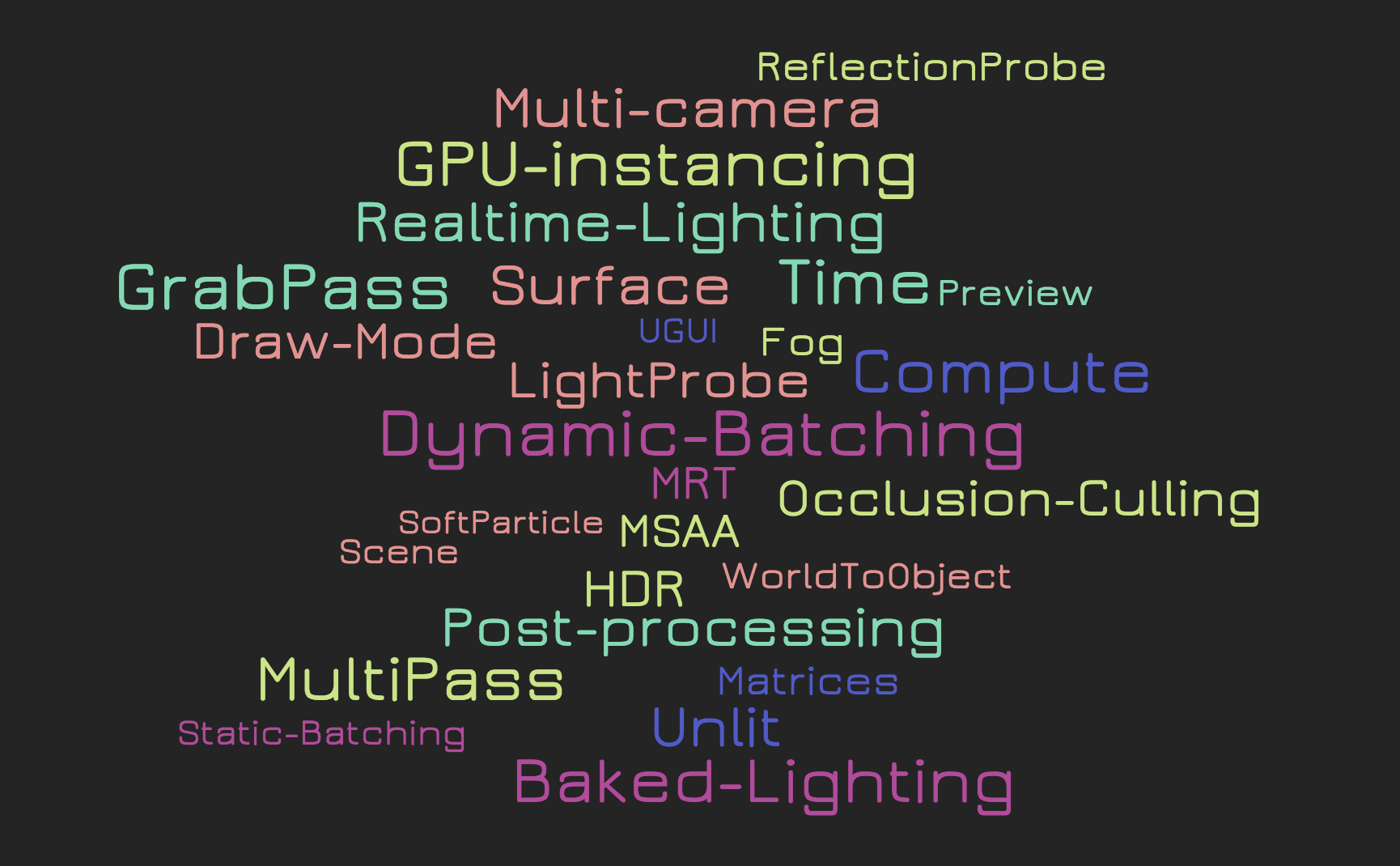Unity 2022.3.14f1 + spotify-app-remote-release-0.8.0
Seeing there is no tutorial about this and I’ve been recently playing with this so hopefully this would help someone like myself 🙂
In my case I’m using AppRemote only as I only want to grab Spotify’s current playing track information on my Android app + trigger song playing. If you are also going to use the Spotify Android SDK, make sure you have installed latest Spotify app on your Android device.
- Unity Project Setup
- Install Spotify Android SDK
- From and to Unity C# script and Java
- Spotify Android Media Notifications